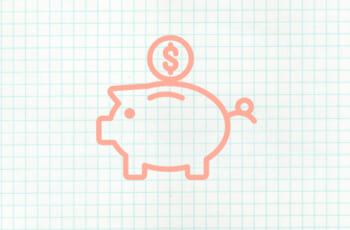2021/01/14
Excelでデジタルハンコを作ろう!

こんにちは!デザイナーのきみです。最近は一段とペーパーレス化が進んでいますよね。
先日通販サイトで注文したものが届いた際にいつも入っている納品書が入っていないので「おや?」と思いサイトを確認したら「同封しておりません」と記載されていました。ほんの少しばかりの不便さと時代の流れを感じています・・・。
リモート推進や脱ハンコの動きもあって、さらにペーパーレス、デジタル化がものすごい速さで進んでいる現状。
とはいえ、デジタル書類にもまだまだハンコが必要です。
そこで今回は、自分のハンコをExcelを使ってかんたんにデジタル化する方法をご紹介します。
※使用PCはMacです。Windowsでの作成とは若干違う場合がありますので、ご了承ください。
1.ハンコの画像を用意しよう
まずは白い紙と自分のハンコを用意しましょう。
押印した紙をスマホで撮影して、パソコンに画像として取り込みます。
もしスキャナーがあるなら、スキャンして画像を準備してもらってもOKです。
また画像の種類は、JPEG・PNGどちらでも大丈夫です。
2.Excelにハンコの画像を挿入しよう
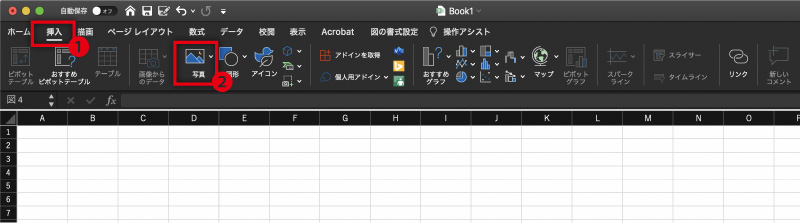
まずはExcelを開きましょう。メニューの「挿入」から「写真」をクリック、「図をファイルから挿入」を選択してください。
先ほど取り込んでおいたハンコの画像を選択して「挿入」ボタンを押すと、シート内に画像が表示されます。
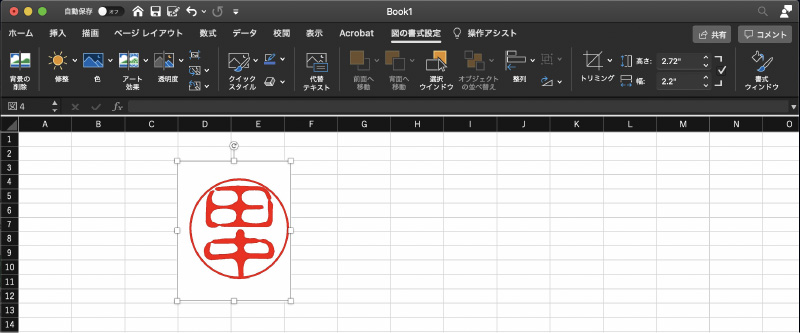
この時、画像のサイズが大きい場合は、画像を選択した状態で画像の角にマウスを合わせてマウスの形が「+」から「斜め矢印」の形に変わったらドラッグします。
お好きなサイズに調整してくださいね。
3.余白を切り取ろう
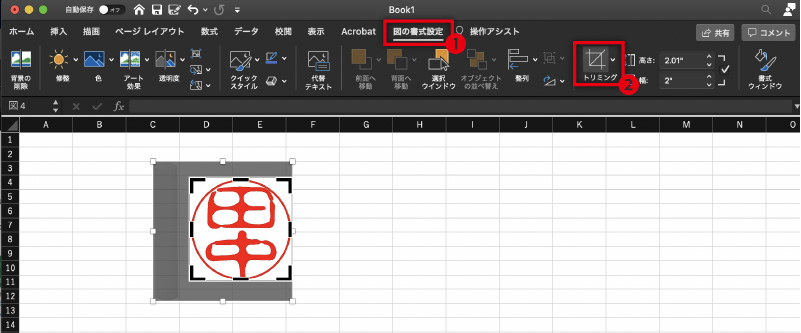
画像をクリックして選択状態にしてください。するとメニューに「図の書式設定」が表示されますので「トリミング」を選択、画像を囲むマークがトリムマークに変わります。
トリムマークをドラッグして上下左右の余白をなくしましょう。
余白が切り取れたら、どこでもいいのでセルをクリックすると「トリミング(切り取り)」が確定されます。
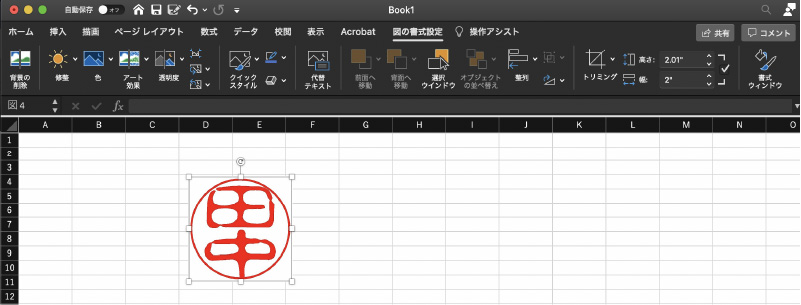
4.白い部分を透明にしよう
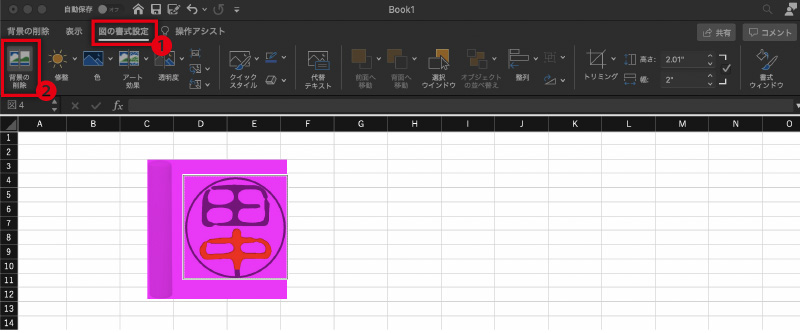
もう一度画像を選択したら、メニューの「図の書式設定」、次に「背景の削除」をクリックします。
すると背景がピンク色になります。このピンクの部分は透明になる部分です。
参考の画像では「田中」の「中」が赤くなっていますね。そして「田」と「丸い枠」部分が紫色になっているのがわかります。
この紫色になっている部分は削除されるエリアとして認識されていますので、「中」のように赤く表示されるよう調整する必要があります。
それにはツールバーの「保持する領域としてマーク」と「削除する領域としてマーク」を使って行います。
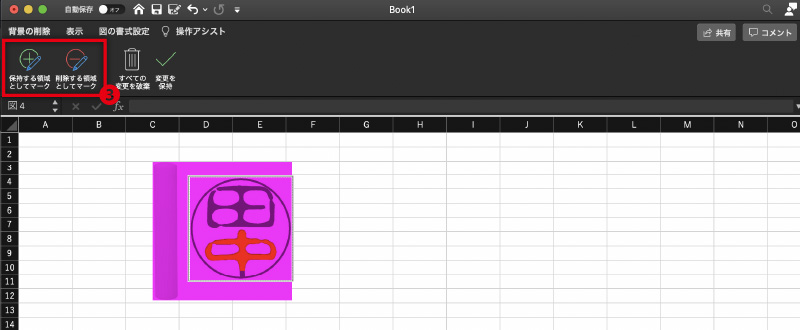
「保持する領域としてマーク」を選択しましょう。マウスが鉛筆の形に変わります。
まずは「田」の紫色のエリア内をほんの少しだけなぞります。すると「田」の色が赤色に変わりました。この要領で残りの紫色の部分を赤色に切り替えていきます。
もし、鉛筆マークがはみだして白色のエリアができてしまったら、「削除する領域としてマーク」を使って白色のエリア内をなぞって修正しましょう。
こつは「少しだけなぞる」です。ちょんとクリックするだけでも反応してくれることもありますので、試してみてください。
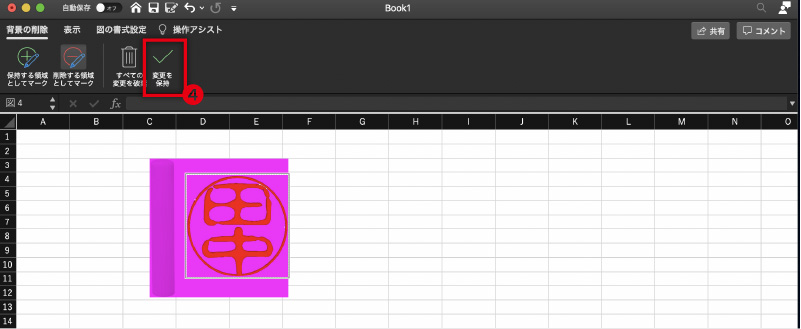
この作業ができたら、ツールバーの「変更を保持」をクリックして確定させます。先ほどまであった白い背景が透明になっていますね。
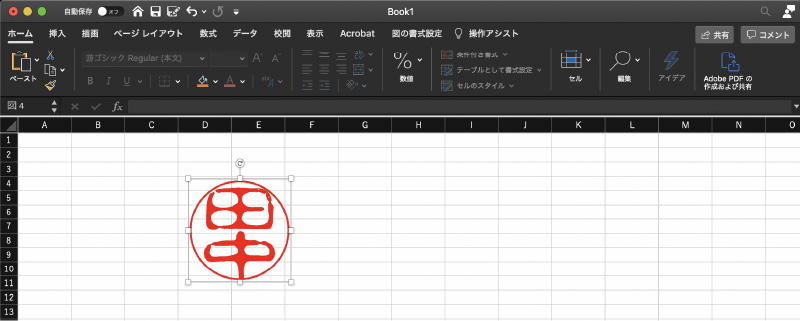
さあ、これでデジタルハンコができました!
5.作成したデジタルハンコを画像として保存しよう
このようにExcelで簡単に作成できました。次は作成したデジタル印鑑をいつでも使えるように画像として保存しておきましょう。
画像を選択したら、右クリックして「図として保存」を選択し、画像の保存先を選んでください。この時、ファイルの種類はPNGにしておいてくださいね。
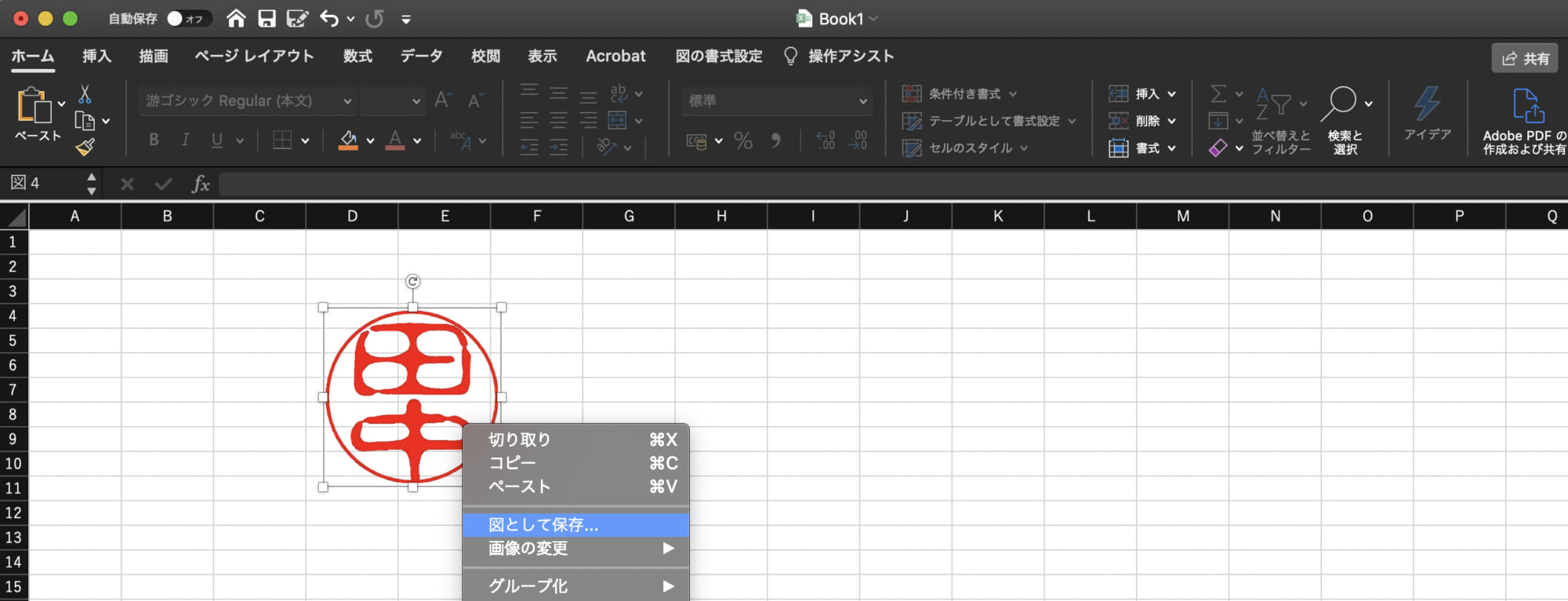
これで完了です!リアルなデジタルハンコが完成しました。
最後に
いかがでしたか?これからは、デジタルハンコがいつでも使えるようになりましたね。
無料の作成ツールもありますが、余計なアプリを入れたくない方や会員登録が面倒な方にもお勧めです。作るのはとても簡単なのでぜひ試してみてください!
※企業によって電子印鑑の使用ルールが異なります。ご使用の前にご確認ください。