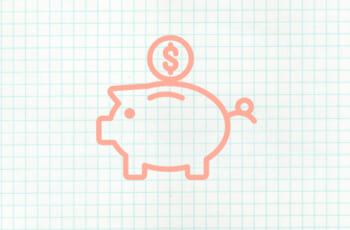2020/02/05
【バックアップ】あっ・・・となる前に

はじめまして!
C&Dユニット所属のWebdirectorふじのです!
今回はデータのバックアップについてお話したいと思います。
実は私・・・
学生時代に「自宅PCのデータを誤削除」してしまった事がございます!
年賀状の宛先も
思い出の写真もきれいさっぱりと消えてしまいました・・・
しかも
バックアップデータはかなり前のもの。
こまめなバックアップをついつい忘れており大変な目にあいました。
もちろん
今はこまめにバックアップを作成しています(笑)
主なデータの保存場所
・外付けHDD
・NAS(ネットワークHDD)
・クラウドストレージ
それぞれの長所短所がありますが、
標準機能のバックアップ
標準機能のバックアップには3種類あります。
・システムイメージ(全データをバックアップ)
・バックアップ(フォルダを指定してバックアップ)
・回復ドライブ(OS環境をバックアップ/個人データなし)
全て書くと長くなるので、
今回は簡単に設定できる「システムの復元」機能についてお話します。
※「システムの復元」は
システム自体をあらかじめ作成した「復元ポイント」の時点に戻す機能です。
バックアップの手順
1
コントロールパネルを開き
スタートをクリック
2
「W行」にある「Windows システムツール」をクリック
3
「コントロールパネル」をクリック
※起動しているアプリはすべて終了してください。
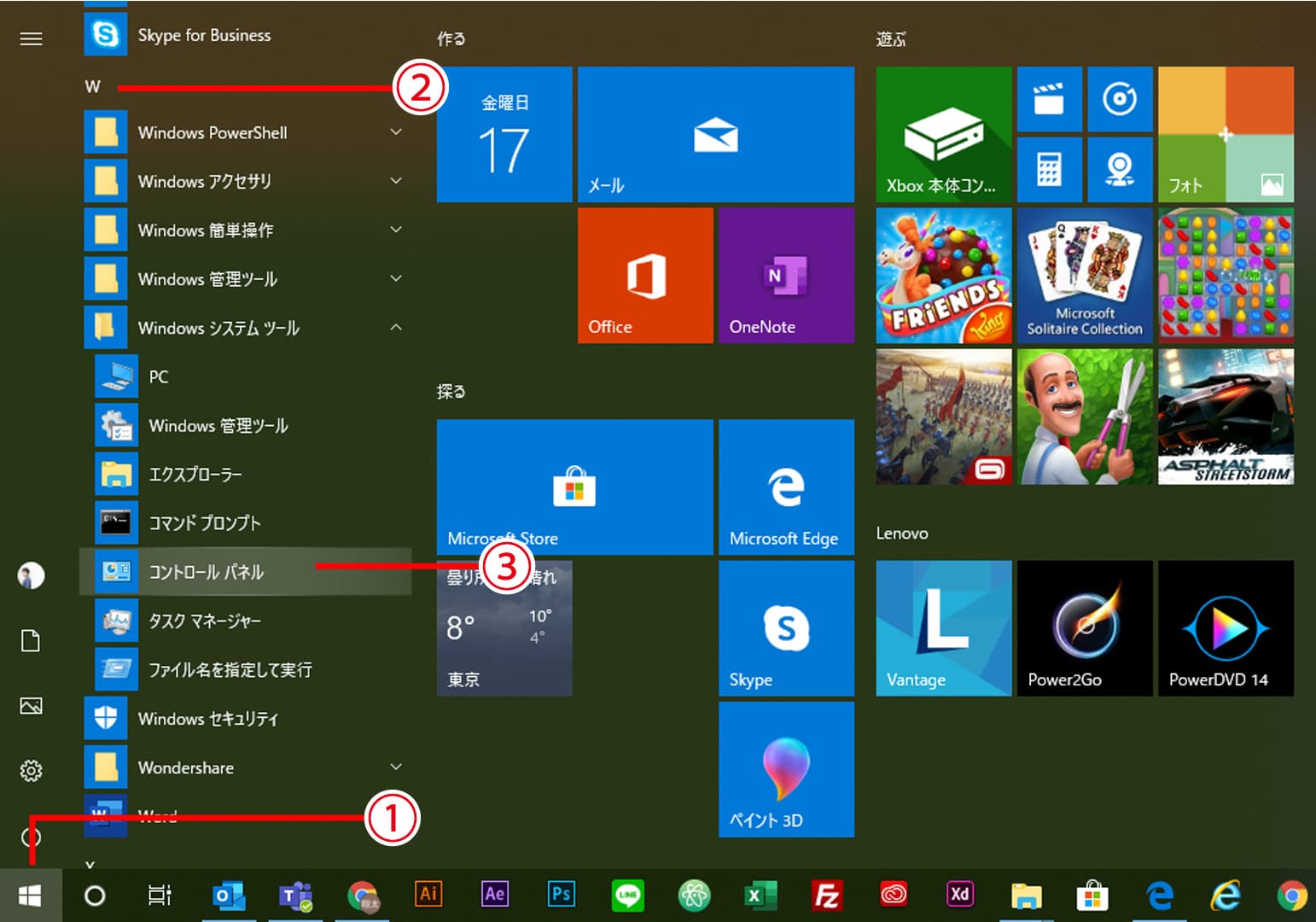
4
「システムとセキュリティ」をクリック
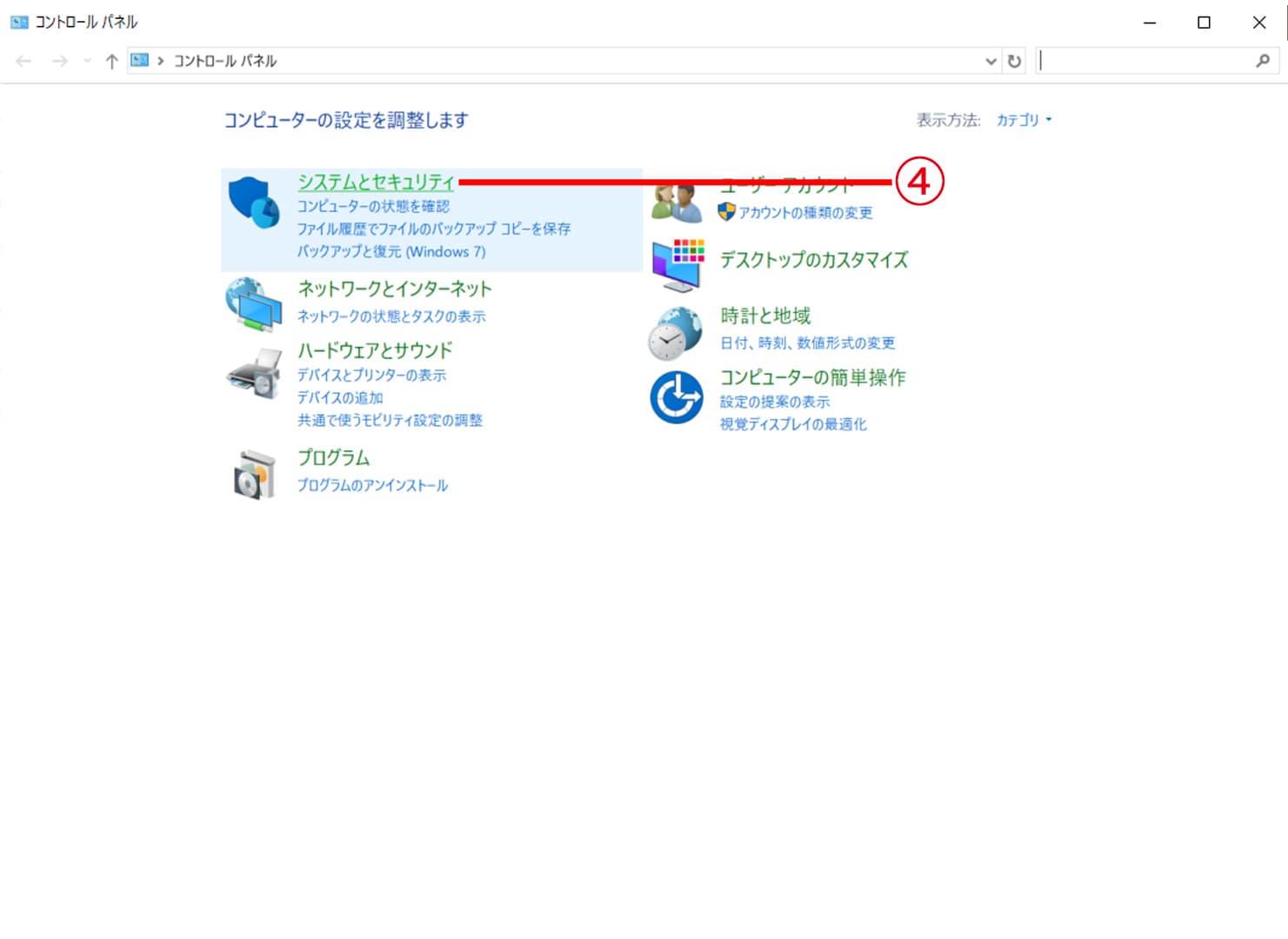
5
「システム」をクリック
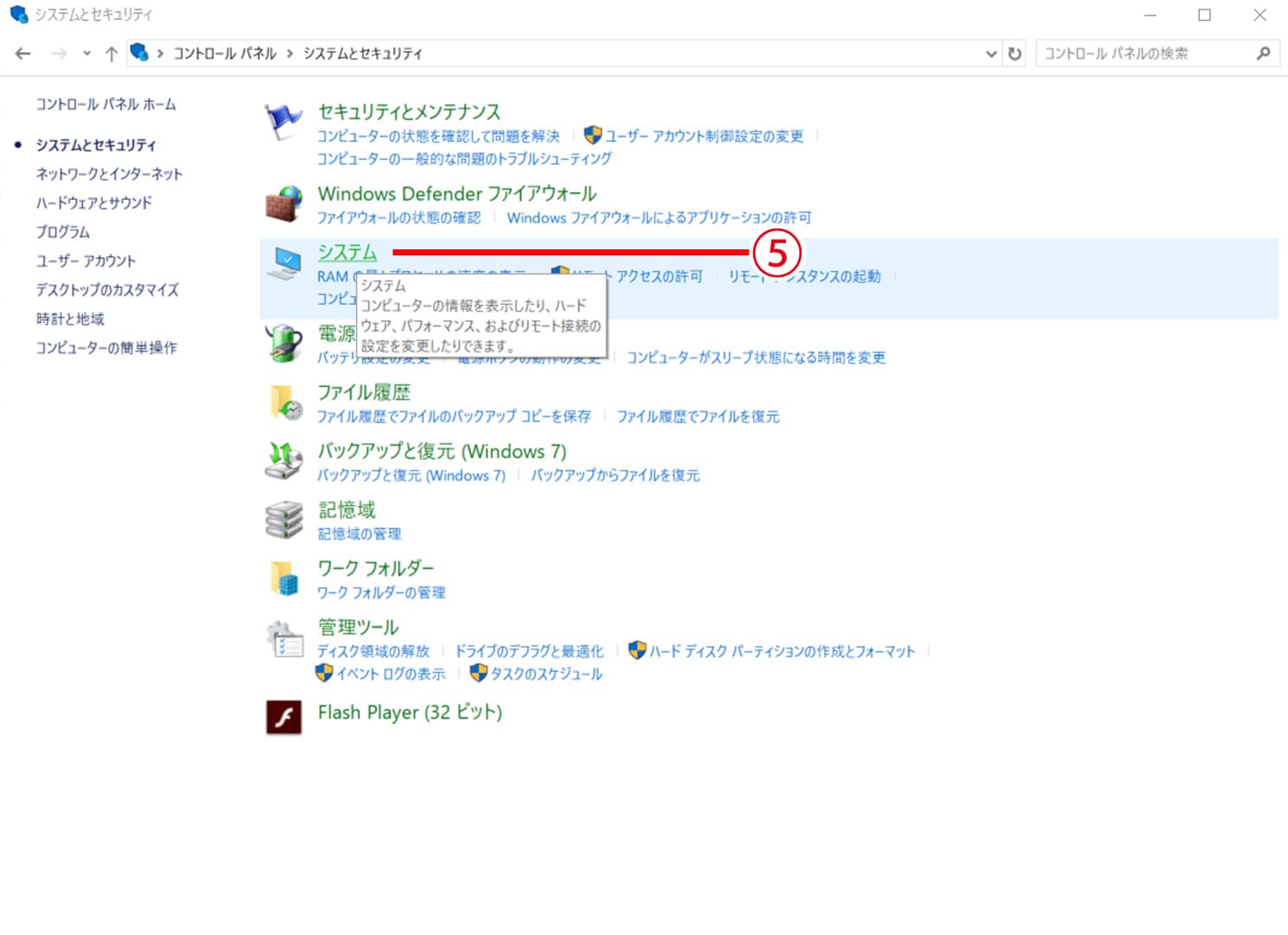
6
「システムの保護」をクリック
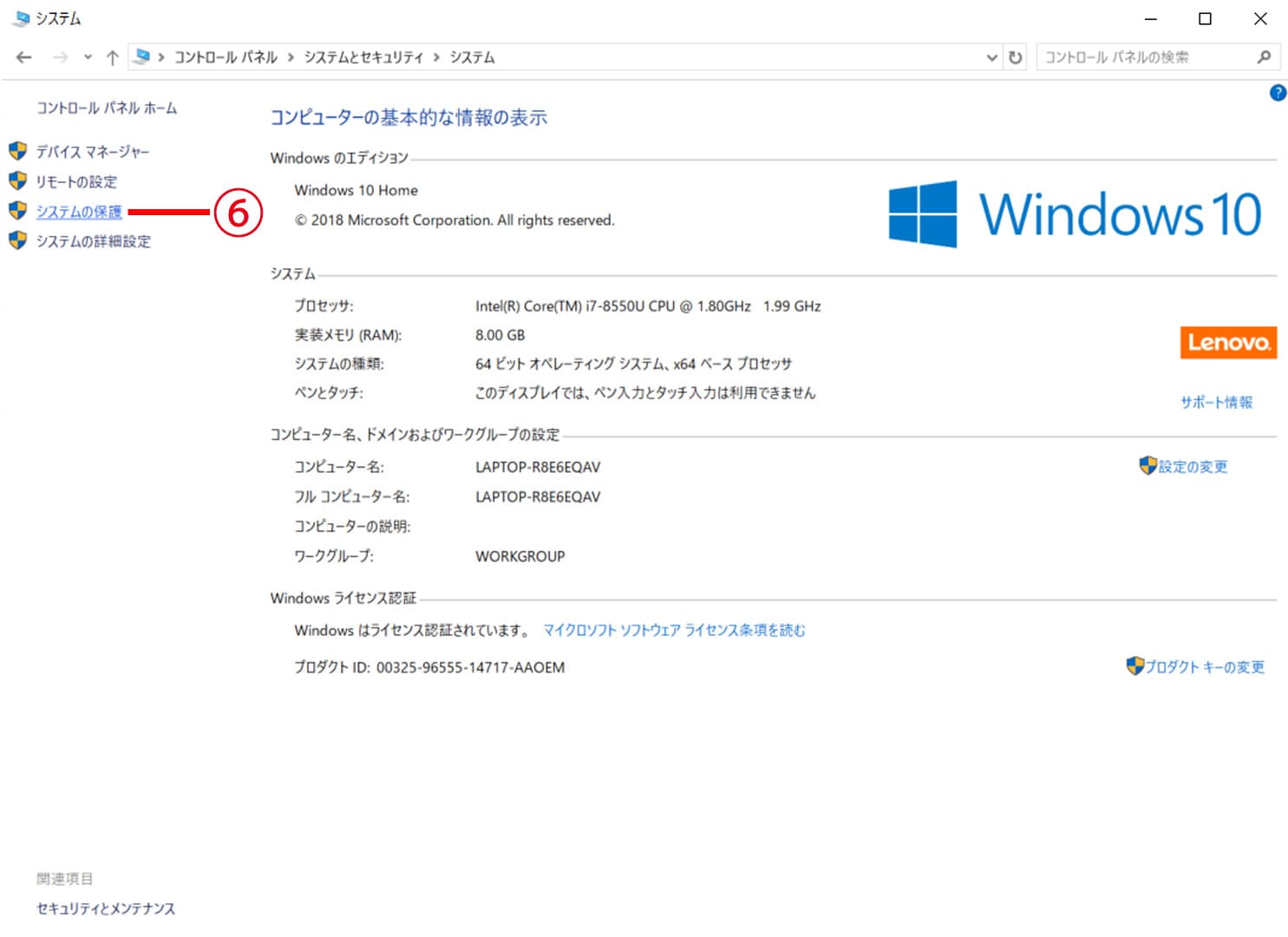
7
「システムのプロパティ」が表示されます。
「システムの保護」タブをクリック
8
バックアップを作成したい場合は、
「作成」をクリックし、現状の「復元ポイント」を作成します。
日付・時刻は自動で記入されますが、
名称を日付(数字)で作成すると分かりやすくてオススメです。
2020年2月5日のバックアップ→「200205」など
9
システムを復元したい場合は、「システムの復元」をクリックします。
※「8」で作成した「復元ポイント」にシステムを戻したい時
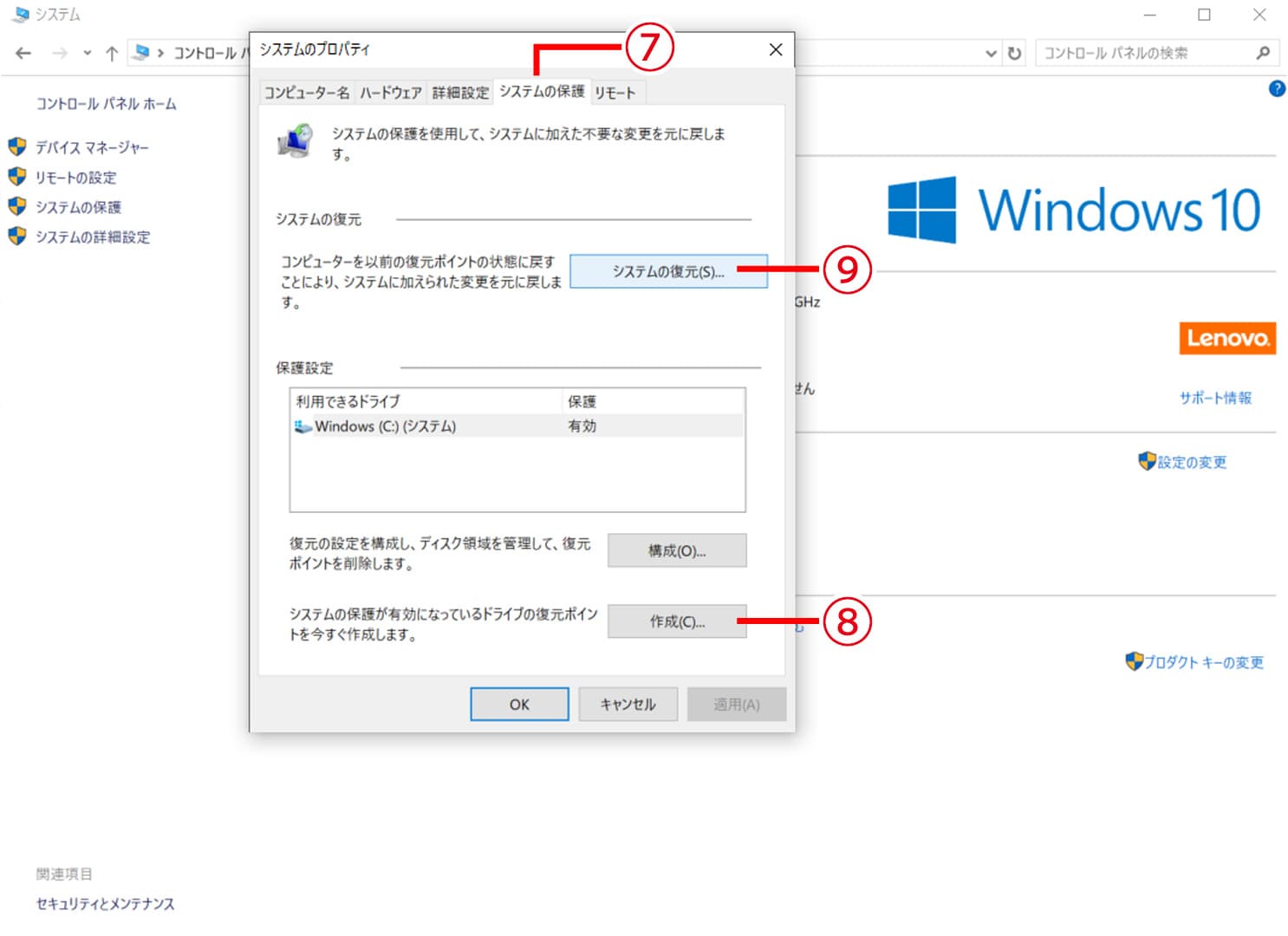
10
システムの復元が表示されます。
「次へ」をクリック
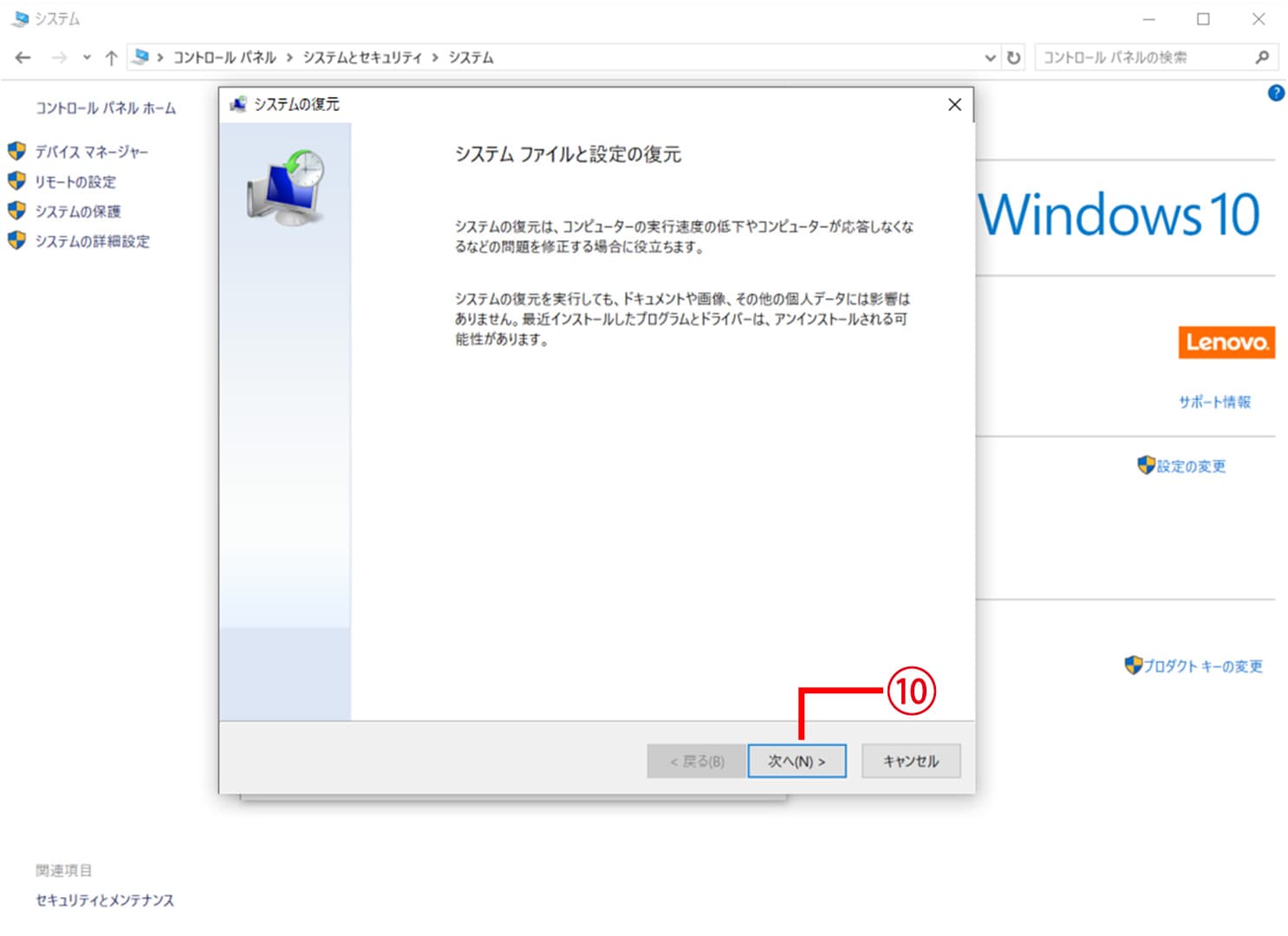
11
一覧から任意の復元ポイントをクリック
12
「影響を受けるプログラムの検出」をクリック
13
復元ポイントが選択されていることを確認して、「次へ」をクリック
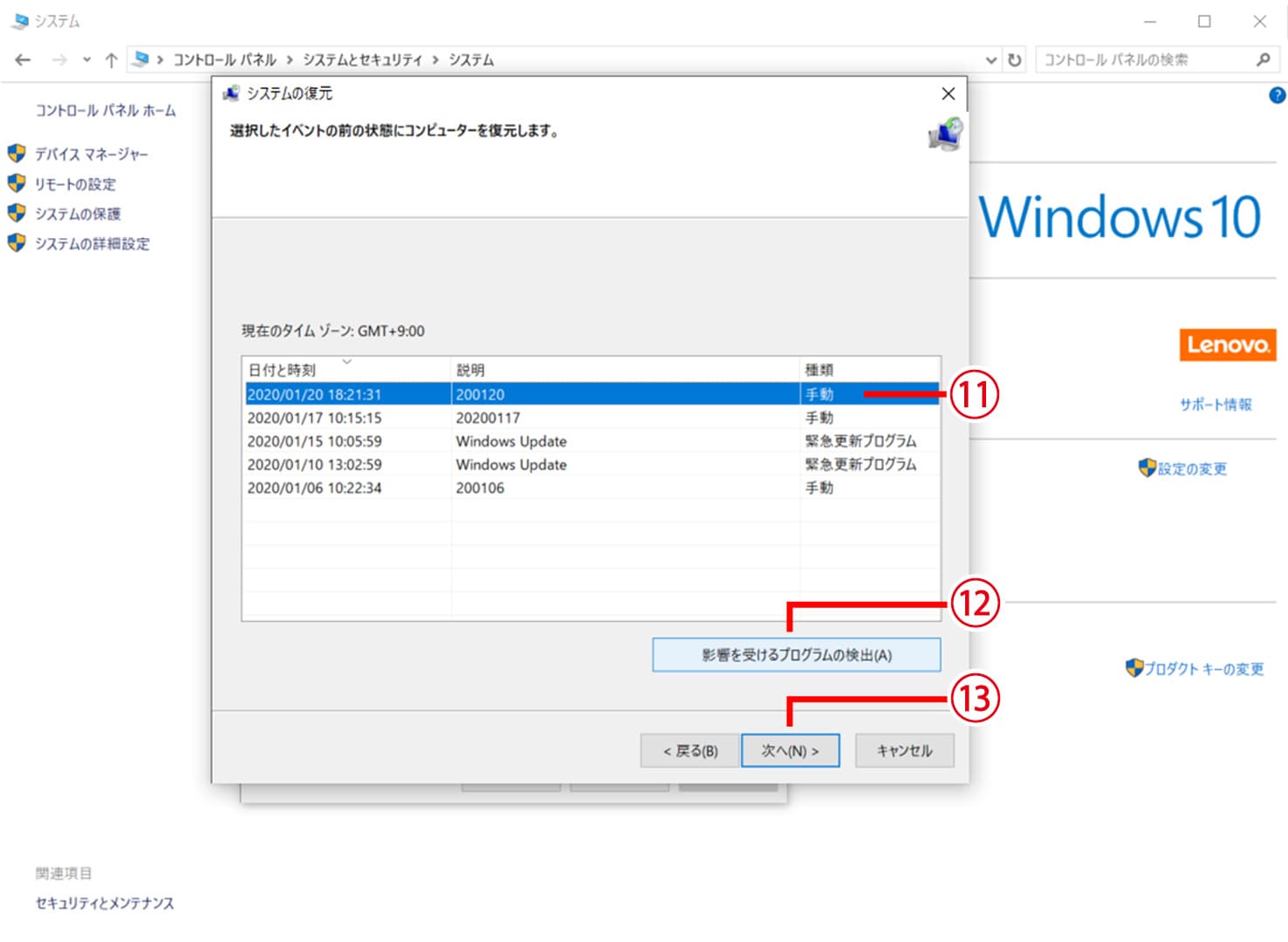
14
「復元ポイントの確認」という画面が表示されます。
「完了」をクリックするとシステムが「復元」されます。
※実行する時は要確認してください!
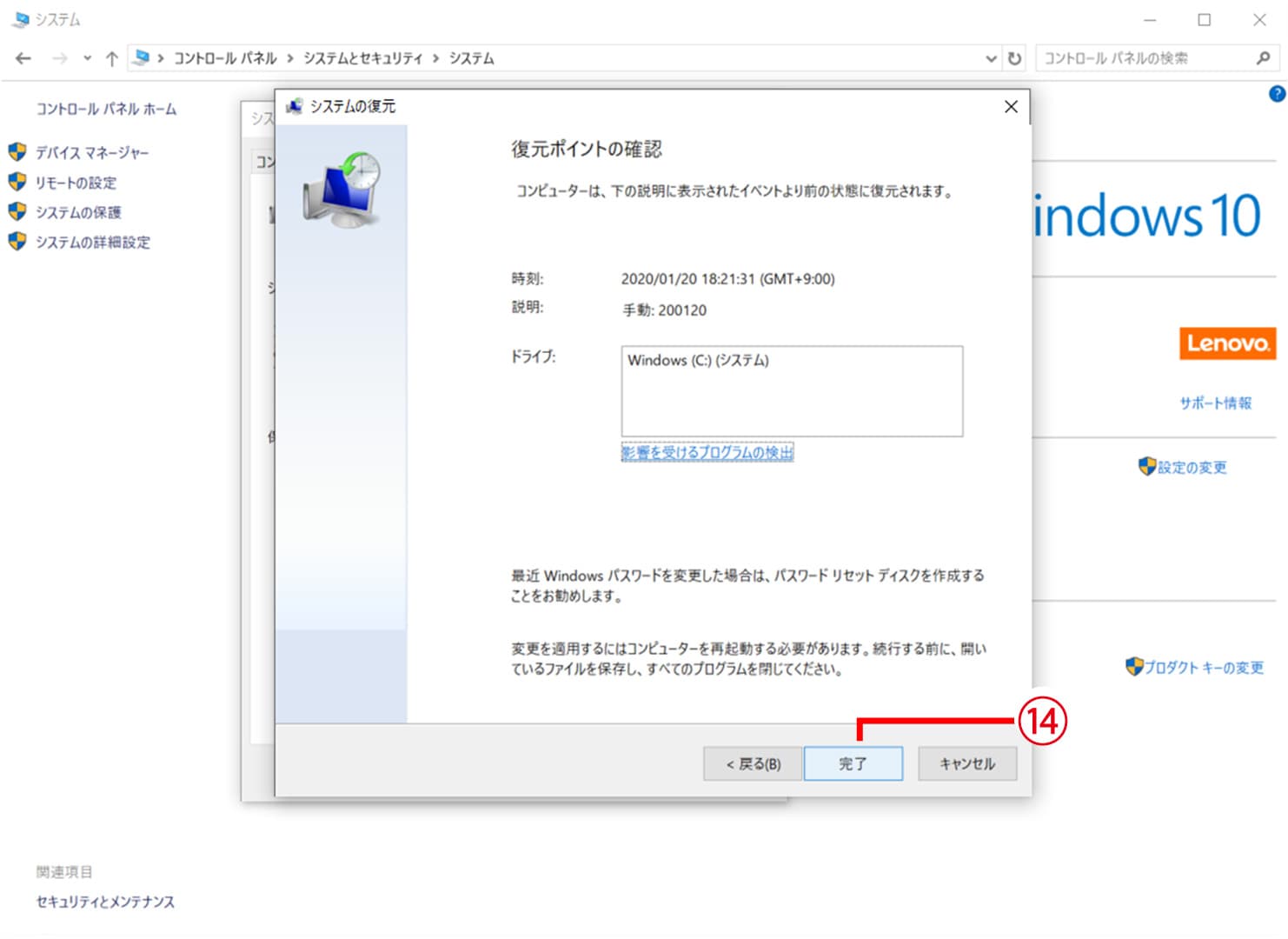
最後に
初めてバックアップされる方や前回から日数が経ってしまっている方は、かなり時間がかかる可能性がありますので、時間に余裕がある時をお勧めします。
最後まで読んでいただきありがとうございます!この機会に是非習慣つけてみてください!
こんな方法もあるという事を知っていただけたら幸いです。
それでは
また次回の記事にてお会いしましょう。