2020/05/08
Microsoft Teamsを使って外部ユーザーとWeb会議する方法

気づけば入社して早3ヶ月。
そしてエンジニアとして入社したのに気がついたら、営業の部署に異動になっていました。
さらになぜか情シスも兼任しています。ドウシテコウナッタ・・・
さて身の上話はこのくらいにして、本記事ではMicrosoftのTeamsを使って外部ユーザー(お客様)とWeb会議をする方法をご紹介します。
Web会議ですと「Zoom」を使って実施することが多いですが、会社で使う場合はセキュリティ上禁止している場合もあります。
代案としてMicrosoft Teamsを使用する手順を紹介します。
Teams会議:ホストの手順
まずはホスト側、会議を開催する側の手順です。
前提としてMicrosoft Teamsのライセンスが必要になります。
1. Teams の左メニューの [予定表] をクリック
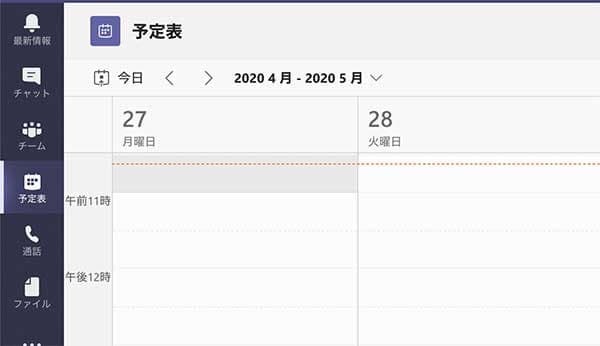
2. 画面右の [+新しい会議] をクリック
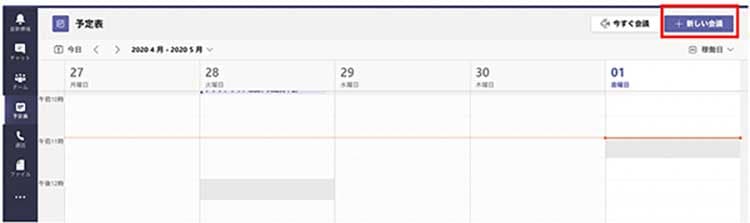
3. [必須出席者を追加] の入力欄に招待したいユーザーのメールアドレスを入力し [xxx を招待] を選択
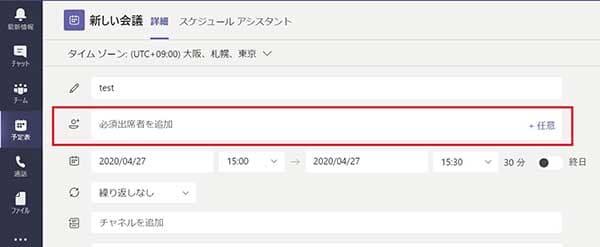
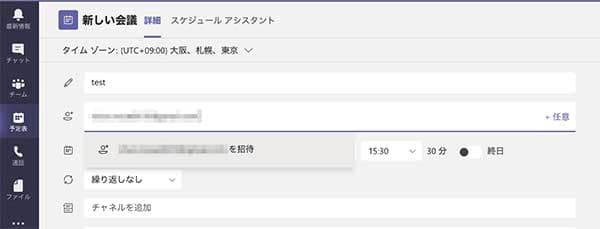
※社内以外のユーザー(メールアドレス)を入力した場合は上記画面になります。
4. 画面右の [送信] をクリック

※手順3で参加者を入れると画面右の「保存」が「送信」に変わります。
ここまで実施すると手順3で入力したメールアドレスに、設定した会議名(今回の例だと「test」)のタイトルでメールが送信されます。
続いてゲスト側の手順です。
Teams会議:ゲストの手順
次にゲスト側、会議に招待された側の手順です。
Microsoft Teamsのライセンスは特に必要ありません。
1.招待メールを受信
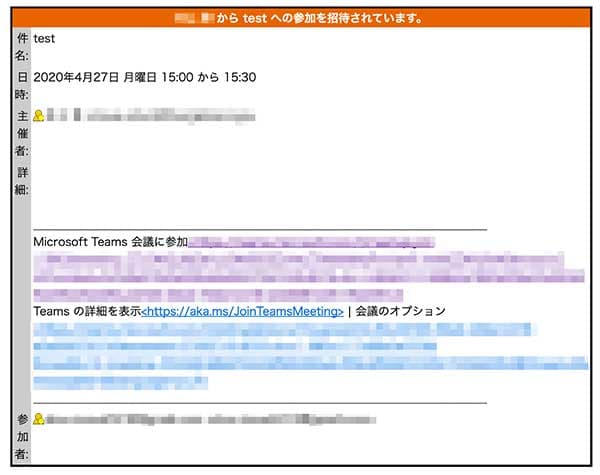
ホスト操作3で入力したメールアドレスに招待メールが届きます。
2.会議参加リンクをクリック
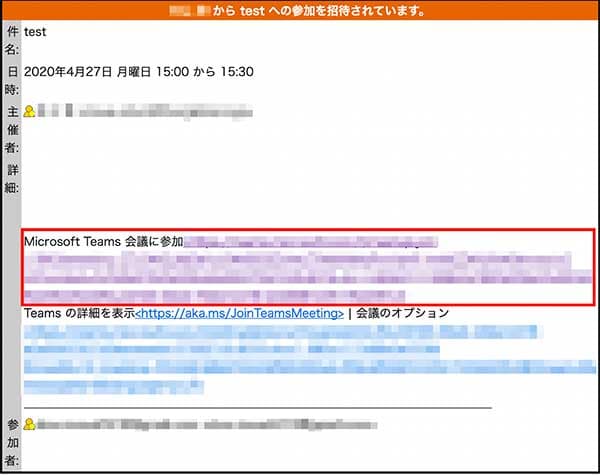
手順1で届いたメールの「Microsoft Teams会議に参加」のURLをクリックします。
3.アプリかブラウザ。どちらで参加するかを選択
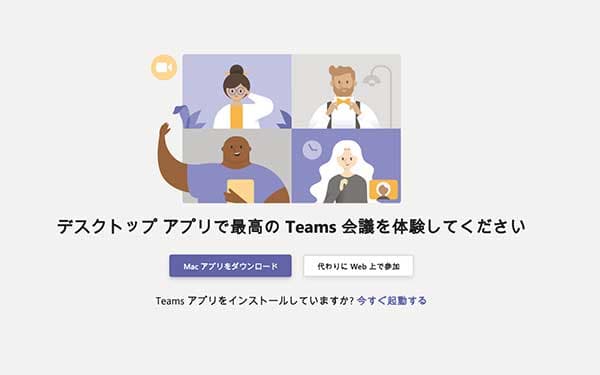
パソコンにアプリをインストール、もしくはWebブラウザからでも参加が可能です。
アプリはWindows、Macどちらも対応しています。
4.任意の名前を入力し、[今すぐ参加] をクリック
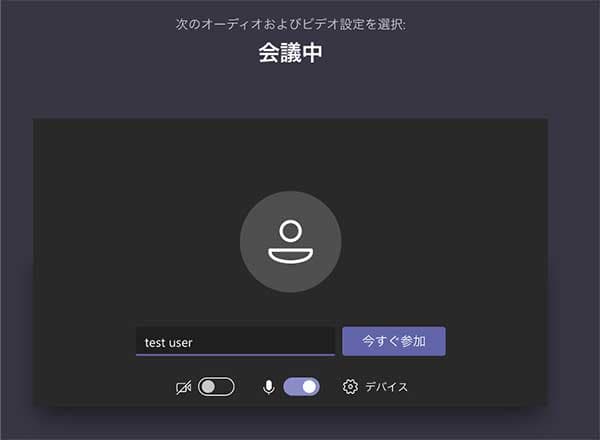
5.[会議の参加者がまもなくあなたを招待します] と表示される(待機室状態)
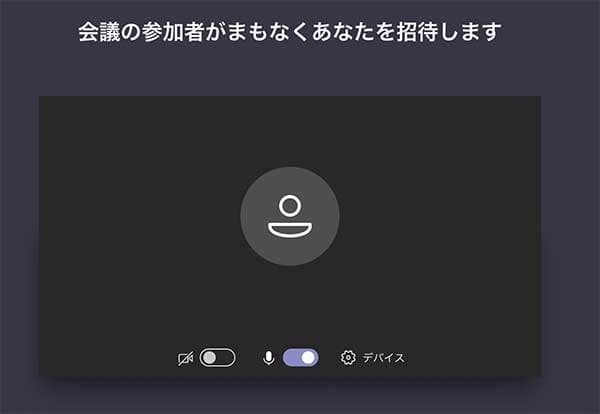
あとはホスト側が許可すると会議が開始します。
Teams会議:その他補足
手順以外の補足情報は以下の通りです。
- どちらもMicrosoft Teamsのライセンスが必要?
→上記にも記載していますが、ホストのみ必要です。ゲストは必要ありません。
- ビデオ、画面共有、チャットはできる?
→すべてできます!
- チャットの履歴は残る?
→ホストのチャット履歴に残ります。
- 会議が終わった後もチャットできる?
→できません。もしチャットがしたい場合はゲスト登録をするか別のチャットツールを使う必要があります。
- 会議URLはユーザーごとに発行される?
→会議ごとに発行されます。
まとめ
Microsoft Teamsを用いたWeb会議手順について紹介しました。
社内向けに手順を作成したのでその手順を流用してブログにも書いた次第です。
弊社では社員全員がライセンスを保持しているため、Microsoft Teamsを使用したWeb会議も可能です。
Zoomが社内規約で使用できない等ございましたらお申し付けください。









