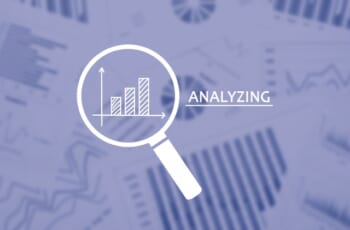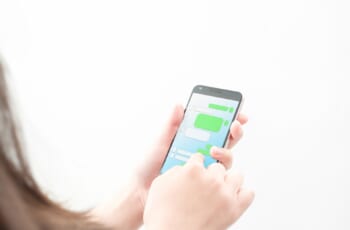2024/03/15
【初心者向け】基本的なGA4の見方と使い方をやさしく解説

GA4を導入して設定まではできたものの、「どうやってレポート画面を見ればいいかわからない」と画面の見方や使い方に困っている方も多いのではないでしょうか。
この記事ではクライアントや上司に「データはわかったけど、いいの?悪いの?どうすればいいの?」と聞かれて困ってしまう初心者の方のために基本的な使い方や見るべきポイントをお伝えします。
実際の画面キャプチャを使ってお伝えしますので、ご参考になれば幸いです。
GA4(Googleアナリティクス4)の基本的な使い方と画面構成
GA4にアクセスすると以下のような画面になり、左側にマウスオーバーすると展開して5つの機能が表示されます。
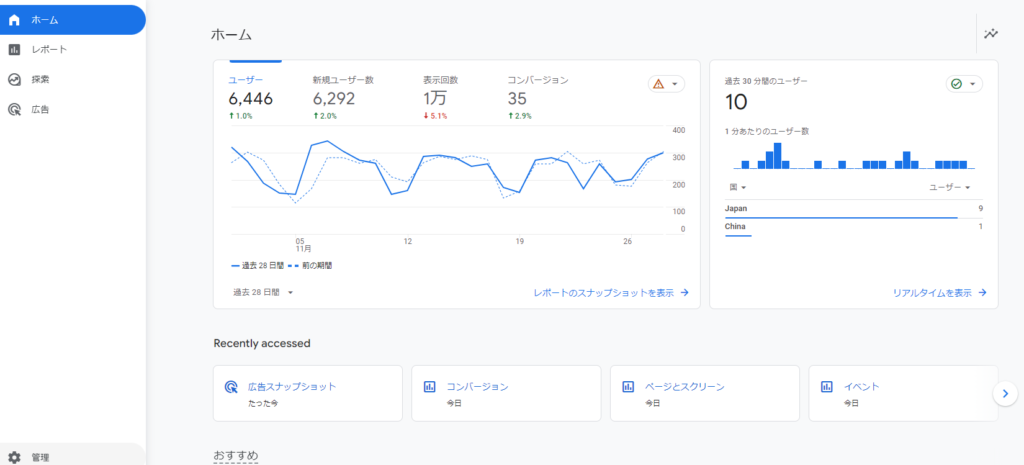
5つの機能はヘルプを見ると、以下のように説明されています。
ホーム: アナリティクスでのお客様の操作に基づいた役立つ情報が表示されます。
レポート: トラフィックをモニタリングしたり、データを調査したり、ユーザーとユーザー アクティビティを把握したりできます。
探索: 標準的なレポートのレベルを超えた高度な手法を使ったレポートがまとめられており、顧客の行動についてより深い洞察を得ることができます。
広告: すべてのチャネルでのメディア費用の費用対効果を詳しく把握することで十分な情報に基づいて予算配分を判断したり、アトリビューション モデルを評価したりできます。
管理: アナリティクスの管理機能にアクセスできます。
参照:Googleヘルプ
以下で、詳しく紹介していきますね。
ホーム
「ホーム」では、サイト全体のユーザー数や表示回数といった数値、過去30分間のユーザー、最近アクセスしたレポート、おすすめレポート、分析情報と最適化案などが確認できます。
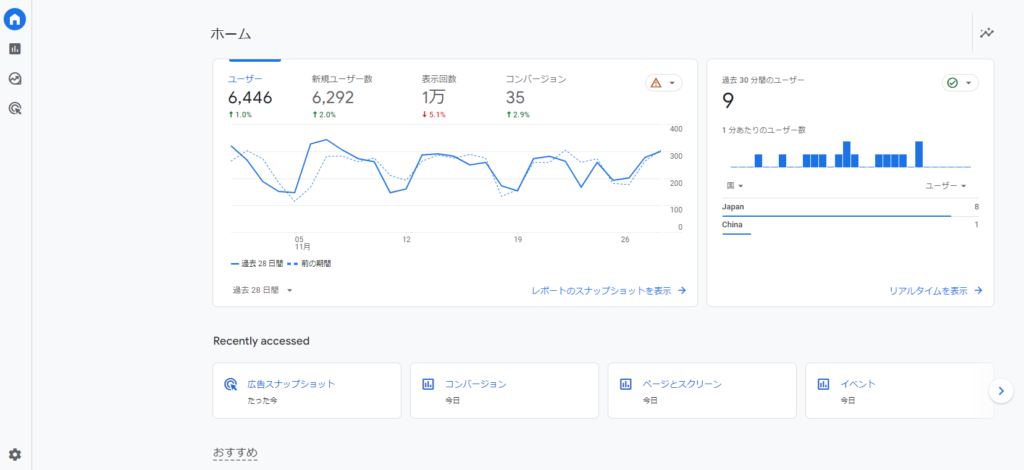
画像の左上に表示されているグラフではユーザーなどの指標にマウスオーバーすると、別の指標に切り替えて表示したり、左下の期間を変更して確認することができます。
1ページでざっくりサイトのデータを確認したり、よく使うレポートにすぐにアクセスできます。
レポート
「レポート」では、GA4で計測した基本的なデータを確認することができます。
レポートのスナップショット、リアルタイム、ユーザー、ライフサイクルといった項目に分類されており、概要を確認する際に使用します。(詳しくは後述します。)
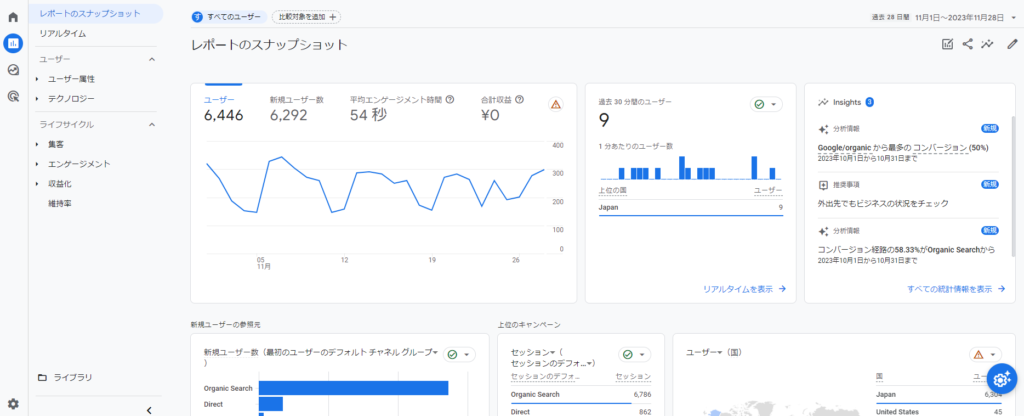
探索
「探索」では、目的に合わせてレポートをカスタムすることができます。
レポートで確認できないような複雑なレポート、詳細なデータを見たいときに使用します。
(こちらも詳しくは後述します。)
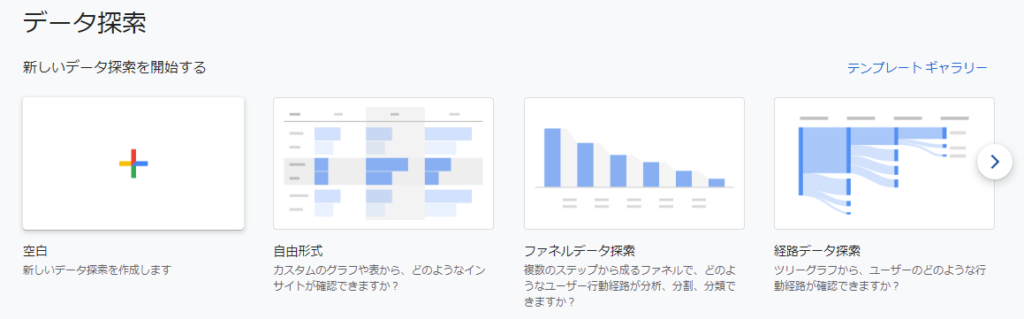
広告
「広告」では、Google広告アカウントと連携することで、設定したコンバージョンのデータが把握できます。
Google広告の管理画面ではわからないコンバージョンに到達するまでの経路の分析などが可能です。
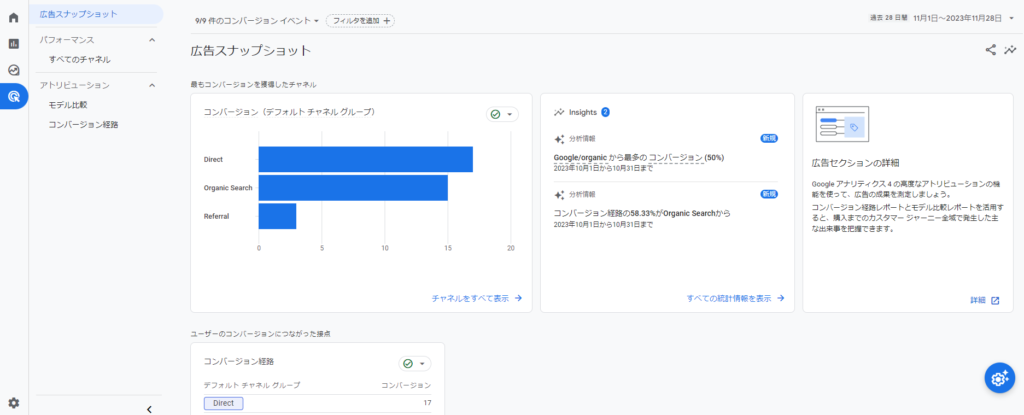
管理
「管理」では、GA4アカウントとプロパティの設定を行うことができます。
アカウントへのアクセス権限の管理やデータの収集方法の変更、Google広告やBigQueryなどのサービスとの連携も設定できます。
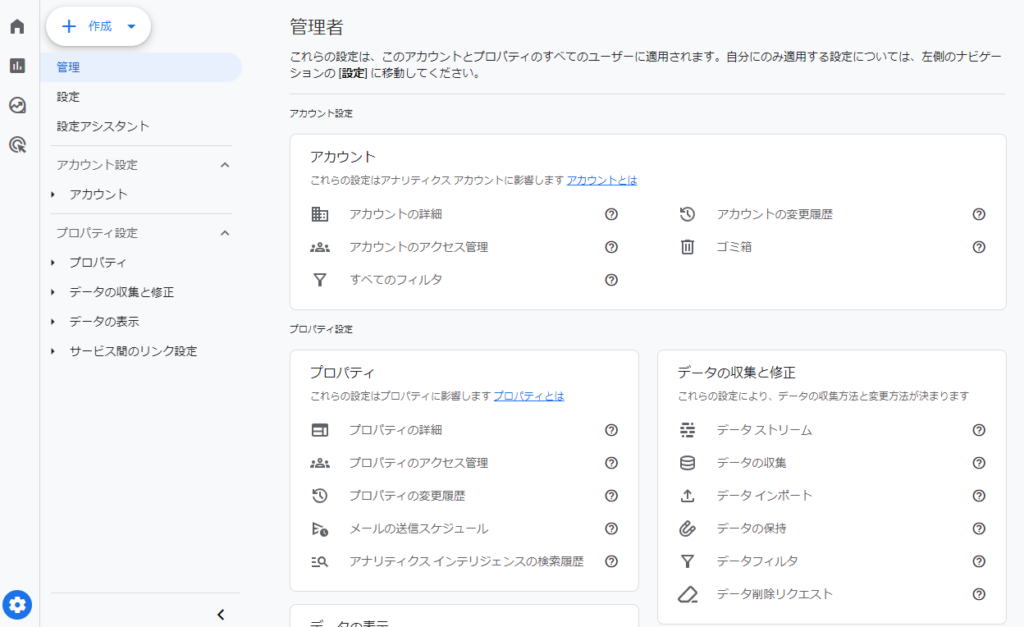
GA4のレポートは「レポート」「探索」「広告」の3種類
UAとの大きな違いは「探索」が追加された点です。
標準で用意されている「レポート」がありますが、「探索」では項目を自由に追加、組み合わせたデータを作ってグラフ化もできるので、より視覚的に分析しやすくなりました。
以下では「レポート」と「探索」の使い方をご紹介します。
レポートの使い方
「レポート」はWebサイト全体の状況の把握に適しています。
「レポートのスナップショット」「リアルタイム」「Search Console」「ユーザー」「ライフサイクル」と5項目に分類されています。
「Search Console」「ユーザー」「ライフサイクル」はさらに分類されており、データを確認することができます。
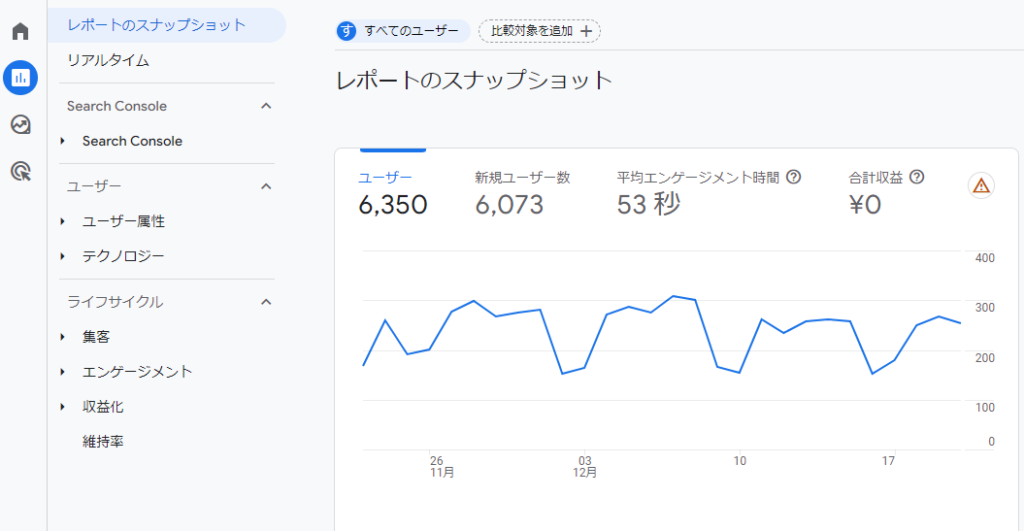
サイトの状況を把握するには「ユーザー」「ライフサイクル」の2つが重要です。
「ユーザー」ではユーザーの性別、年齢、興味関心、国や地域、使用言語、ブラウザ、デバイス、画面の解像度などを分析できます。
ターゲットとなるユーザーのアクセスを集められているのか、どのようなデバイスからの閲覧が多いのか、サイトのデザインは問題ないかといった分析が可能です。
「ライフサイクル」では、集客チャネル、クリック・スクロールなどのイベント、コンバージョン、ページ、ランディングページなどを分析できます。
強化すべき集客チャネルやランディングページはどこか、直帰率や離脱率が高いページはどこかを知ることで集客施策やサイトの改善などどういったリソースを配分すればいいか判断することができます。
コンバージョンの確認も「ライフサイクル」で行うことができます。
どのページでコンバージョンが発生しているか、どのランディングページからコンバージョンが発生しているかを確認することで、コンバージョンまでの導線やコンテンツの改善を行い成果アップにつなげることができます。
分析初心者は、「ユーザー」「ライフサイクル」を中心に見るところから始めましょう。
探索の使い方
「探索」は指標とディメンションを目的に応じて組み合わせ、レポートを作成できます。
探索ではUAの「カスタムレポート」のような自由度の高いレポート作成が可能です。
「レポート」では確認できないデータを分析したい時や分析しやすいようにデータをカスタマイズしたい場合は、「探索」を使いましょう。
探索では分析の目的に合わせて「自由形式」「ファネルデータ探索」「経路データ探索」「セグメントの重複」「ユーザー エクスプローラ」「コホートデータ探索」「ユーザーのライフタイム」といったテンプレートが用意されています。
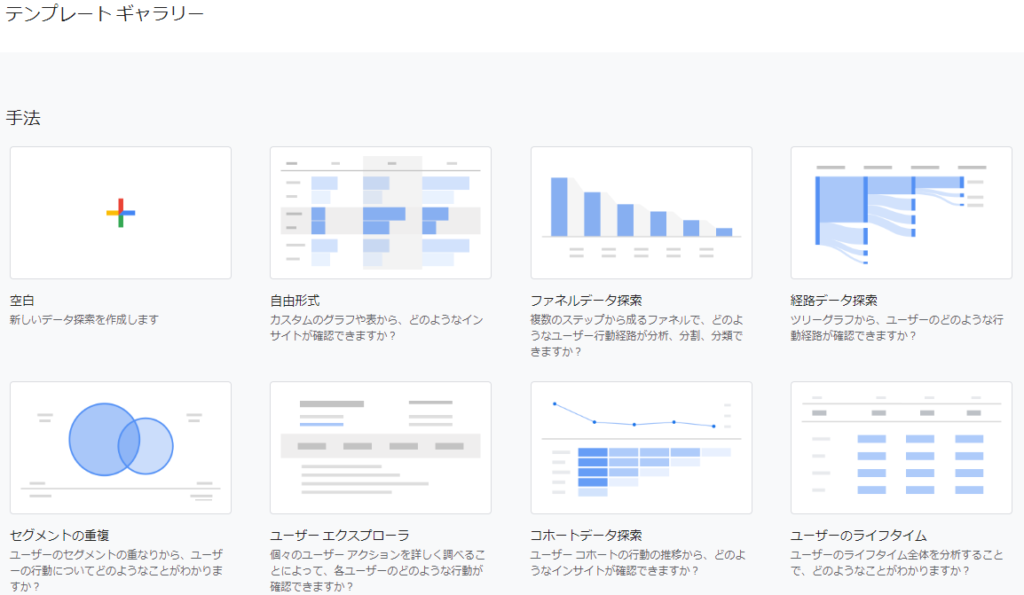
基本的な使い方について「空白」テンプレートからレポートを作成する方法を紹介します。
まずは、データ探索画面の一番左の「空白」を選択します。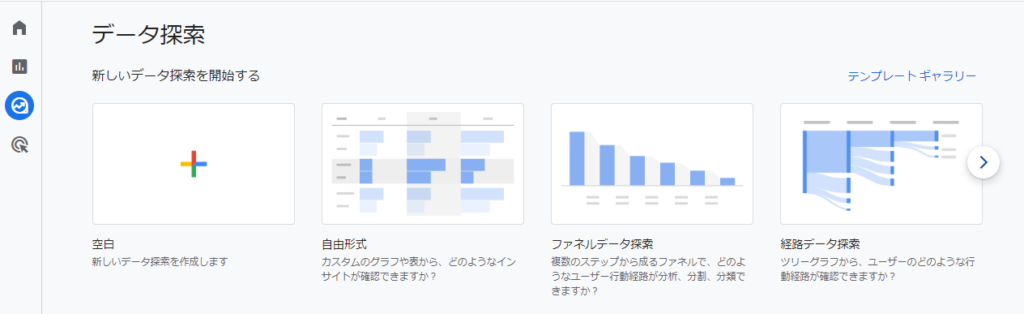
レポートの作成時には「変数」「設定」の欄と「変数」「設定」で設定された内容が反映される領域(「自由形式1」の部分)の3つで構成されています。
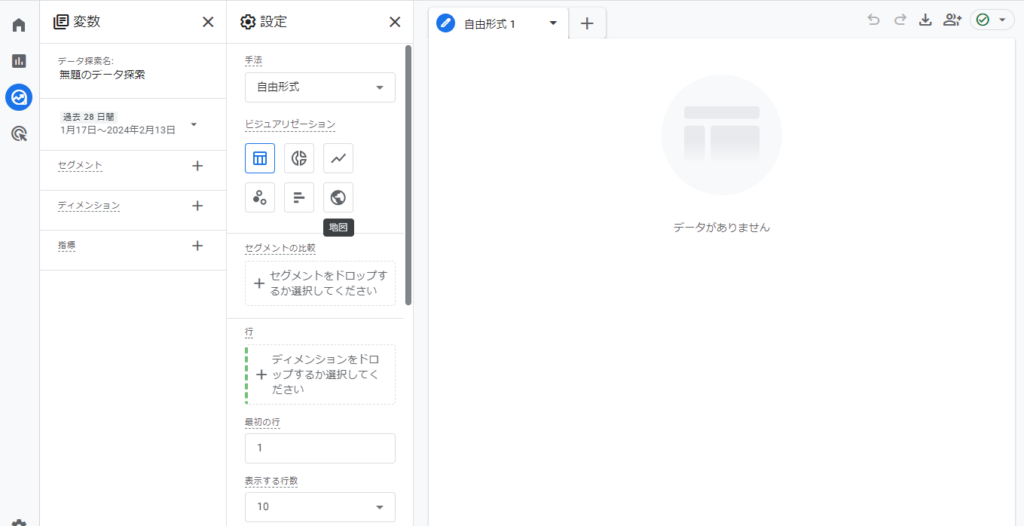
「変数」の欄では期間を指定しレポート作成で使用したい、セグメント、ディメンション、指標を選択します。
セグメントでは、任意の条件を指定したデータのみを抽出できるようにセグメントを、ディメンションでは分析軸を、指標では任意の指標を選択します。
「設定」では、手法とビジュアリゼーションでレポートの見た目を設定し、「変数」で選択したセグメント、ディメンション、指標を行や列、値にドロップ(選択)することでレポートに反映させることができます。
上記で、「探索」でのレポート作成は完了です。
「レポート」で確認できないデータは「探索」で目的に応じたレポートを作成してみてください。
初心者が見るべき5つの項目と確認方法
これまでは、レポートの見方や作成方法についてお伝えしましたが、以下ではGA4で見るべき項目を5つに絞ってご紹介します。
ユーザー属性
ユーザー属性では、国や地域、性別や年齢などの分析ができます。
ユーザー属性を確認することで、アクセスしているユーザーに最適化したコンテンツを作成ができます。
また、ターゲットとしているユーザー属性と大きく違ったときは、集客方法の見直しもできます。
例)日本をターゲットとしているが、海外からのアクセスがほとんどだったなど。
[レポート]-[ユーザー]-[ユーザー属性]-[概要]より確認できます。
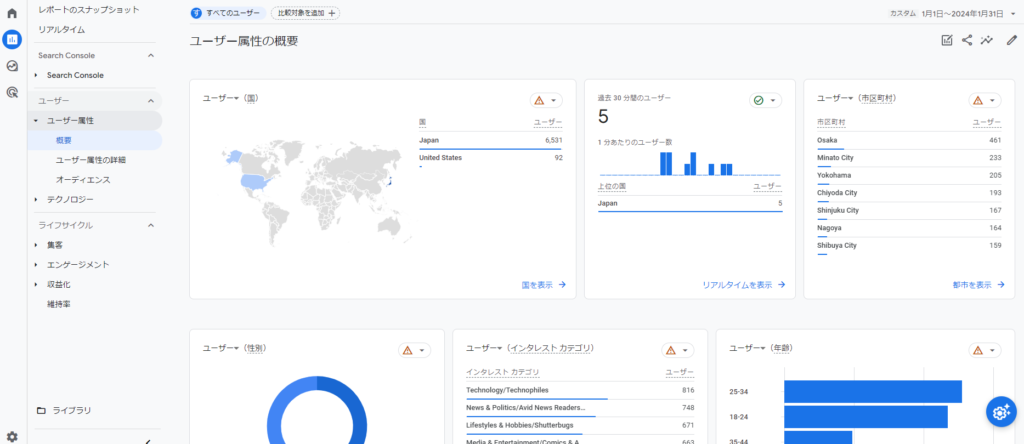
テクノロジー
テクノロジーでは、プラットフォームやOS、ブラウザ、デバイスなどの分析ができます。
利用環境の流入割合を確認できるので、流入割合に応じてサイトのUI/UX改善に活用することができます。
[レポート]-[ユーザー]-[テクノロジー]-[概要]より確認できます。
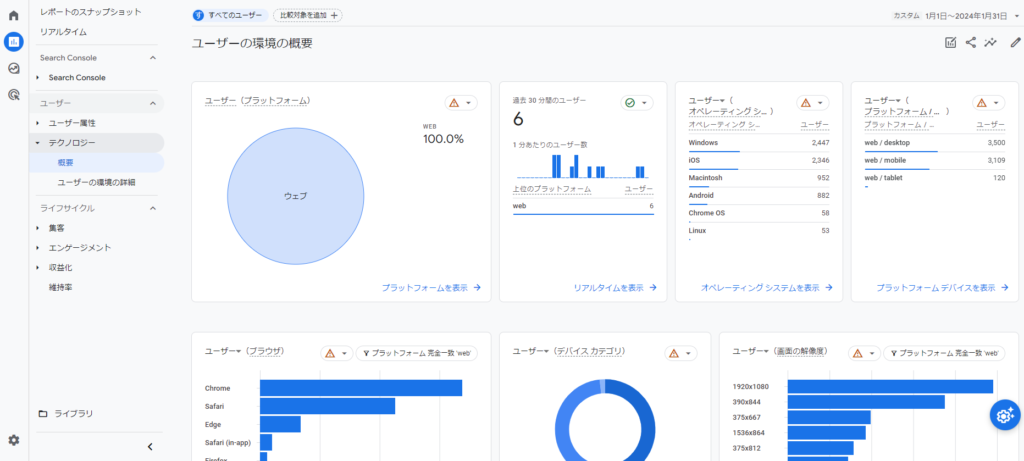
集客
アクセス数やセッション時間、コンバージョン数を確認することでパフォーマンスの高いチャネルを把握することができ、チャネルごとのリソースの配分などの判断ができます。
例えば、急なアクセスの上昇があり、流入経路を見たらSNS(X※旧Twitter)でバズった結果のアクセス上昇だったことがわかったなど。
[レポート]-[ライフサイクル]-[集客]-[概要]より確認できます。
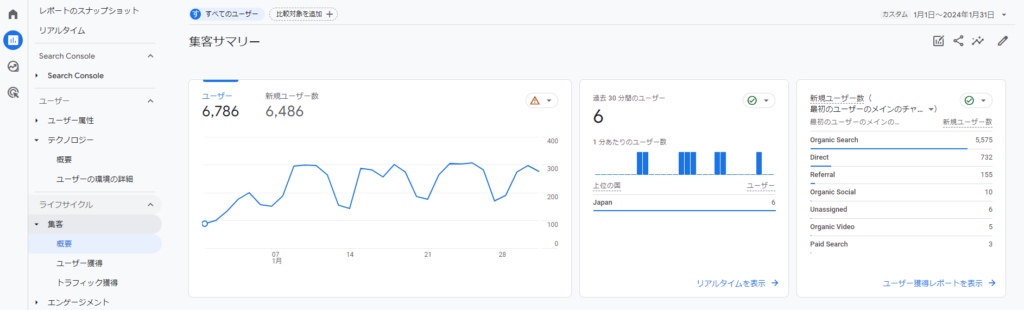
ページとスクリーン
どれだけ読まれているか、どれだけユーザーを集客ができているか、読み込まれているかといったページごとのパフォーマンスがわかります。
ユーザー数が少なければ、集客施策やそのページまでの導線設計を改善したり、平均エンゲージメント時間が短いのであれば、しっかり読まれるようにコンテンツの改善が必要ということがわかります。
また、施策を行った前後でページのパフォーマンスの変化を確認するときは右上の期間の設定から行えます。
期間をクリックし、「比較」をONにし任意の期間を設定すれば、記事ごとのパフォーマンスの変化を確認することができます。
[レポート]-[ライフサイクル]-[エンゲージメント]-[ページとスクリーン]より確認できます。
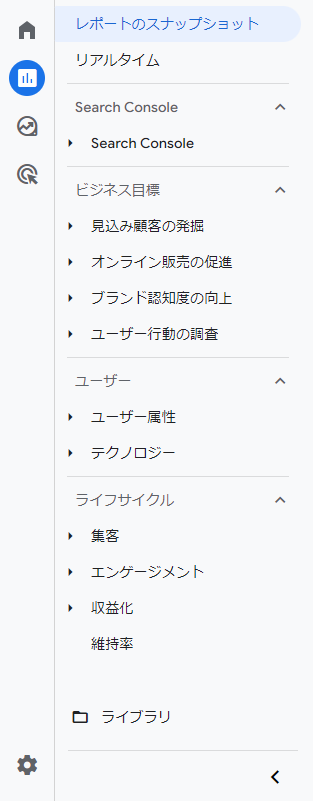
GA4管理画面レポートメニュー
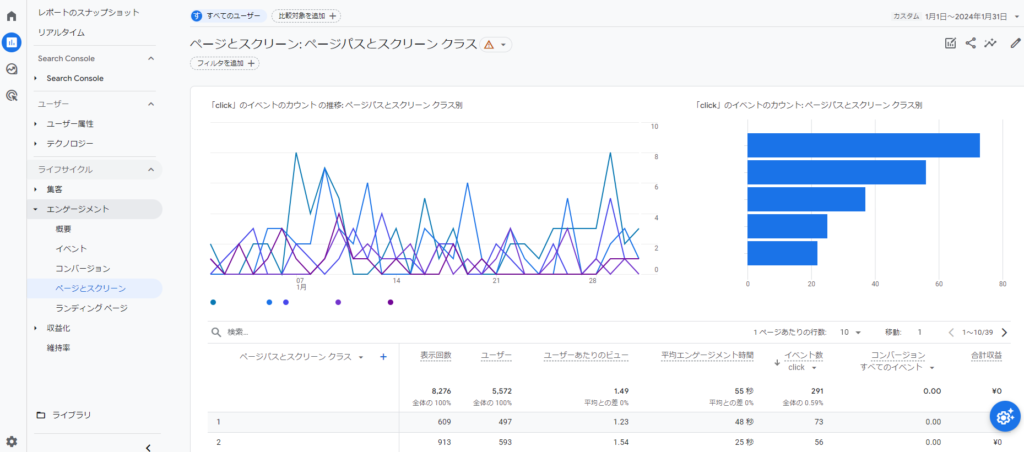
コンバージョン
商品購入やお問い合わせ、資料ダウンロードなどコンバージョンとして設定したイベントを確認できます。
コンバージョン数が目標の数値を達成していない場合、入力フォーム・商品詳細ページの改善やイベント・キャンペーンの認知施策を行うことができます。
[レポート]-[ライフサイクル]-[エンゲージメント]-[コンバージョン]より確認できます。
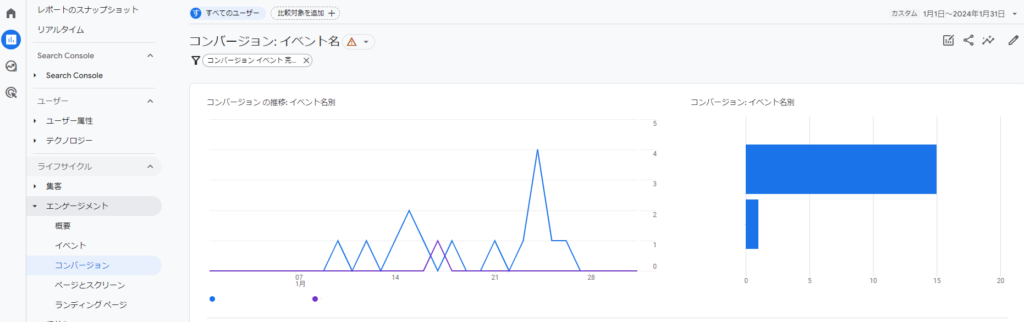
GA4でデータを確認するときの注意点
期間の確認
データの取得期間をデフォルトの過去28日間で確認してしまい、本来ほしかった期間のデータではなかったということが起きやすいです。
GA4のデータ確認の際は、必ず期間をまず確認するクセをつけて、間違った期間のデータ取得を回避しましょう。
施策や外部要因の確認
GA4を確認してデータが大きく変動しているときに、行った施策がないか、データ変動に大きく影響する外部要因がないかを確認しましょう。
過去の施策や外部要因を忘れてしまい、確認作業に時間を使ったり、間違った仮説検証をおこなわないように、別でまとめておくとよいでしょう。
GA4は仕様の変更が多い
GA4は管理画面が変わったり、指標が変わったりなどの変更が多いため、情報のキャッチアップも重要になってきます。
GA4の使い方などでお困りの際は、フォーグローブへご相談ください。